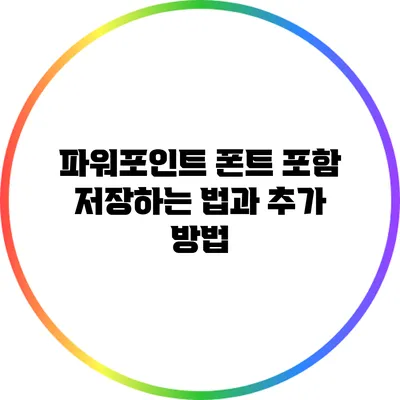여러분은 프레젠테이션을 준비할 때 폰트 문제로 골머리를 앓은 적이 있나요? 폰트를 포함하여 저장하는 방법을 알면 이런 문제를 효과적으로 해결할 수 있습니다. 이 블로그 포스트에서는 파워포인트에서 폰트를 포함하여 저장하는 방법과 추가적인 방법들을 상세히 설명해 드릴게요.
✅ 무료 한글 폰트를 쉽게 다운로드하고 활용하는 방법을 알아보세요.
폰트를 포함하여 저장하는 이유
프레젠테이션을 다른 사람과 공유하거나 다른 컴퓨터에서 열었을 때, 사용한 폰트가 없는 경우에는 기본 글꼴로 변경되어 내용이 엉망이 될 수 있어요. 이것을 방지하기 위해 폰트를 포함하여 저장하는 것이 굉장히 중요합니다.
✅ 드롭박스를 활용한 클라우드 저장소 최적 활용법을 알아보세요.
폰트를 포함하여 저장하는 방법
단계 1: 파일 저장 또는 다른 이름으로 저장 선택
- 사용 중인 파워포인트 프레젠테이션을 엽니다.
- 상단 메뉴에서
파일을 클릭하고,다른 이름으로 저장을 선택합니다.
단계 2: 옵션 설정
파일을 저장할 위치를 선택한 후, 아래의 옵션을 설정해 줘야 해요.
파일 형식목록에서프레젠테이션 파일(*.pptx)를 선택합니다.도구버튼 옆에 있는 화살표를 클릭하고,일반 옵션을 선택합니다.
단계 3: 폰트 포함 옵션 선택
- 옵션 창에서
문서 속성을 클릭합니다. - 여기에서
모든 글꼴 포함또는사용된 글꼴만 포함을 선택할 수 있습니다. - 마지막으로 확인을 클릭한 후, 저장 버튼을 눌러 주시면 됩니다.
예시
이 과정을 통해 저장한 파일을 다른 컴퓨터에서 열어도 사용한 모든 폰트가 제대로 표시되니, 프레젠테이션을 걱정 없이 공유할 수 있습니다.
✅ 녹스앱 플레이어의 오류를 해결하는 방법을 지금 알아보세요.
추가 방법: 폰트 문제 해결하기
1. 기본 글꼴로 변경하기
어떤 폰트가 문제를 일으키는 경우, 기본 글꼴로 변경하는 방법도 있습니다. 일반적으로 사용되는 글꼴인 Arial이나 Calibri와 같은 글꼴을 사용하는 것이 좋습니다.
2. 폰트 파일을 함께 공유하기
프레젠테이션 파일과 함께 사용한 폰트 파일(.ttf 또는.otf)을 함께 공유하는 방법도 있습니다. 수신자는 자신의 컴퓨터에 해당 폰트를 설치한 후 프레젠테이션을 열 수 있습니다.
3. 클라우드 저장소 이용하기
Google Slides나 Microsoft OneDrive와 같은 클라우드 저장소를 사용하여 프레젠테이션을 공유하면, 설치된 모든 폰트를 자동으로 인식하므로 안정적입니다.
표: 폰트를 포함하여 저장하는 방법 요약
| 단계 | 설명 |
|---|---|
| 1 | 파일 -> 다른 이름으로 저장 클릭 |
| 2 | 파일 형식 및 도구 옵션 설정 |
| 3 | 폰트 포함 옵션 선택 후 저장 |
결론
프레젠테이션에서 폰트를 포함하여 저장하는 방법은 매우 간단하지만, 이로 인해 발생할 수 있는 문제를 사전에 예방할 수 있습니다. 이제는 폰트 문제로 고민하지 않고, 자신 있게 프레젠테이션을 공유할 수 있을 거예요. 지금 당장 이 방법을 활용해 보세요!
프레젠테이션에서 폰트 문제를 해결하는 다양한 방법들을 통해 더욱 전문적인 프레젠테이션을 만들어 보세요. 여러분의 성공적인 발표를 기원합니다!
자주 묻는 질문 Q&A
Q1: 프레젠테이션에서 폰트를 포함하여 저장하는 이유는 무엇인가요?
A1: 다른 컴퓨터에서 프레젠테이션을 열 때 사용한 폰트가 없으면 기본 글꼴로 변경되어 내용이 엉망이 될 수 있기 때문에, 폰트를 포함하여 저장하는 것이 중요합니다.
Q2: 폰트를 포함하여 저장하는 방법은 어떤 단계가 있나요?
A2: 1단계는 파일 -> 다른 이름으로 저장을 클릭하고, 2단계는 파일 형식 및 도구 옵션 설정, 3단계는 폰트 포함 옵션 선택 후 저장하는 것입니다.
Q3: 폰트 문제를 해결할 수 있는 추가 방법은 무엇이 있나요?
A3: 기본 글꼴로 변경하기, 폰트 파일을 함께 공유하기, 클라우드 저장소를 이용하여 프레젠테이션을 공유하는 방법이 있습니다.