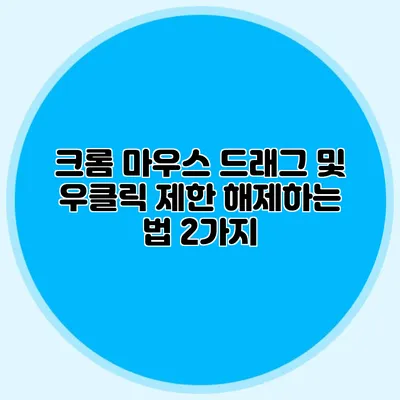웹사이트를 방문할 때, 종종 마우스 드래그나 우클릭 기능이 제한되어 불편을 겪는 경우가 많아요. 이러한 제한은 주로 웹사이트의 보안을 강화하기 위한 조치이지만, 사용자는 충분히 불편함을 느낄 수밖에 없죠. 이 포스트에서는 크롬에서 마우스 드래그와 우클릭 기능을 제한 해제하는 두 가지 방법에 대해 자세히 설명하겠습니다.
✅ 마우스 드래그와 우클릭 제한 해제하는 방법을 알아보세요!
마우스 드래그 및 우클릭 제한 해제 방법
크롬 웹 브라우저를 통해 웹사이트의 드래그 및 우클릭 기능을 원활히 사용하기 위해서는 몇 가지 방법을 활용할 수 있어요.
방법 1: 크롬 확장 프로그램 사용하기
크롬 웹 스토어에는 드래그 및 우클릭 기능을 해제해주는 다양한 확장 프로그램이 존재해요. 이 중에서 가장 유명한 두 가지는 다음과 같아요.
1. Enable Right Click
이 확장 프로그램은 웹사이트에서 우클릭 기능을 해제하는 것을 도와줘요. 사용 방법은 매우 간단해요.
- 크롬 웹 스토어에 접속하여 “Enable Right Click”을 검색해요.
- “Chrome에 추가” 버튼을 클릭하여 설치해요.
- 설치 후, 웹사이트를 새로 고침하면 우클릭이 가능해져요.
2. Absolute Enable Right Click & Copy
이 확장 프로그램은 마우스 드래그 및 복사를 지원하지 않는 웹사이트에서도 우클릭 및 복사 기능을 사용할 수 있게 해줘요. 설치 방법은 다음과 같아요.
- 크롬 웹 스토어를 열고 “Absolute Enable Right Click & Copy”를 찾아요.
- “Chrome에 추가” 버튼을 클릭하여 추가해요.
- 웹사이트에 들어가면 제한이 해제된 것을 확인할 수 있어요.
방법 2: 사용자 스크립트 사용하기
브라우저에 스크립트를 추가하여 우클릭 및 드래그 기능을 쉽게 해제할 수 있어요. 이를 위해 “Tampermonkey”라는 확장 프로그램을 설치해야 해요.
1. Tampermonkey 설치하기
- 크롬 웹 스토어에서 “Tampermonkey”를 검색해 설치해요.
- 설치 완료 후, Tampermonkey 아이콘을 클릭하고 “대시보드”를 선택해요.
2. 사용자 스크립트 추가하기
스크립트를 추가하여 우클릭 및 드래그 기능을 해제할 수 있어요.
- 대시보드에서 “새 스크립트”를 클릭해요.
- 아래의 간단한 스크립트를 입력해요:
document.addEventListener(‘contextmenu’, function(event) {
event.stopPropagation();
}, true);
- 스크립트를 저장한 후, 웹사이트를 새로 고침하면 우클릭이 가능해져요.
| 방법 | 설명 | 장점 |
|---|---|---|
| 크롬 확장 프로그램 | 웹 스토어에서 확장 프로그램을 설치 | 쉽고 빠르게 설치 가능 |
| 사용자 스크립트 | Tampermonkey를 통해 스크립트 추가 | 더 많은 사용자 정의가 가능 |
✅ 구몬 학습지의 숨겨진 장점과 단점을 자세히 알아보세요.
장단점 비교
각 방법에는 장단점이 있어요.
크롬 확장 프로그램의 장점
- 설치가 간편하다.
- 여러 사용자가 리뷰를 남겨 품질을 평가받는다.
- 여러 웹사이트에서 일반적으로 사용 가능하다.
크롬 확장 프로그램의 단점
- 특정 웹사이트에 적합하지 않을 수 있다.
- 브라우저 업데이트에 의해 기능이 중단될 수 있다.
사용자 스크립트의 장점
- 개인의 필요에 맞게 완벽히 맞춤 설정이 가능하다.
- 제어할 수 있는 범위가 넓다.
사용자 스크립트의 단점
- 스크립트 관리가 필요하다.
- 기술적 지식이 조금 요구된다.
결론
크롬에서 마우스 드래그와 우클릭 기능을 제한 해제하는 방법은 두 가지 방식으로 간단히 할 수 있어요. 확장 프로그램을 사용하여 간편하게 해제하거나, 사용자 스크립트를 통해 좀 더 세밀하게 설정할 수 있는 선택이 있다는점이 큰 장점이에요. 각 방법은 필요에 따라 선택하면 되니, 자신에게 맞는 방법을 선택해 웹 브라우징을 더욱 편리하게 즐기세요!
자주 묻는 질문 Q&A
Q1: 크롬에서 마우스 드래그 및 우클릭 기능을 제한 해제하는 방법은 무엇인가요?
A1: 크롬에서는 두 가지 방법으로 제한을 해제할 수 있어요. 첫째, 크롬 확장 프로그램을 사용하여 해제할 수 있고, 둘째, 사용자 스크립트를 추가하여 해제할 수 있습니다.
Q2: 크롬 확장 프로그램을 사용하는 방법은 어떻게 되나요?
A2: 크롬 웹 스토어에서 “Enable Right Click”이나 “Absolute Enable Right Click & Copy” 같은 확장 프로그램을 검색하여 설치하면 됩니다. 설치 후 웹사이트를 새로 고침하면 우클릭이 가능해집니다.
Q3: 사용자 스크립트를 사용하는 방법은 어떤가요?
A3: “Tampermonkey” 확장 프로그램을 설치한 후, 대시보드에서 새 스크립트를 추가하고 특정 코드를 입력해야 합니다. 스크립트를 저장하고 웹사이트를 새로 고치면 우클릭 기능이 활성화됩니다.