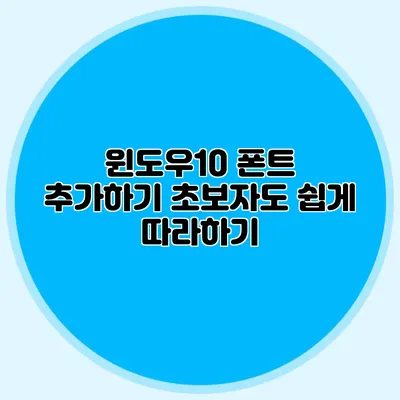윈도우 10에서 폰트를 간편하게 추가하는 방법
폰트를 추가하는 것은 문서의 분위기를 바꿔줄 수 있는 간단하면서도 강력한 방법이에요. 특히 디자인이나 포토샵을 활용하는 분들께는 더욱 유용할 것입니다. 이번 포스팅에서는 윈도우 10에서 폰트를 쉽고 빠르게 추가하는 방법을 단계별로 안내해 드릴게요.
✅ 디자인의 새로운 트렌드를 통해 당신의 프로젝트에 생기를 불어넣어 보세요.
폰트 추가의 필요성
여러분이 평소 사용하는 기본 폰트에 일상적으로 지루함을 느끼신 적이 있으신가요? 또는 특정한 작업을 위해 독특한 디자인의 폰트가 필요할 때도 있죠. 이럴 때 새로운 폰트를 추가하는 것이 큰 도움이 돼요. 특히, 포스터나 프레젠테이션 디자인을 할 때 자신만의 개성을 담을 수 있답니다.
✅ 골프 매니아를 위한 완벽한 폰트를 지금 다운로드하세요.
다음 단계로 나아가기: 폰트 찾기
무료 폰트 사이트 활용하기
여기서 몇 가지 무료 폰트 웹사이트를 소개할게요.
- Google Fonts
- DaFont
- 1001 Free Fonts
이 사이트들은 사용자가 다양하고 개성 있는 폰트를 찾아 다운로드할 수 있는 아주 좋은 장소에요.
✅ 갤럭시 폰트를 쉽게 설치하고 설정하는 방법을 알아보세요!
윈도우 10에서 폰트 추가하기
이제 실제로 윈도우 10에 폰트를 추가해보는 방법을 알아보도록 할게요.
1단계: 폰트 다운로드
원하는 폰트를 선택하고 다운로드하세요. 대부분의 경우, 다운로드한 파일은 .ttf 또는 .otf 형식이에요.
예시:
- “Lobster” 폰트를 다운로드하고 싶다면 에서 찾으면 돼요.
2단계: 폰트 파일 열기
다운로드한 폰트 파일을 더블 클릭하여 열어보세요. 그러면 폰트 미리보기가 나타나고, 상단에 설치 버튼을 확인할 수 있어요.
3단계: 폰트 설치하기
미리보기 화면에서 설치 버튼을 클릭하면 폰트가 자동으로 설치돼요. 설치가 완료되면 “폰트가 설치되었습니다”라는 메시지가 표시돼요.
4단계: 폰트 사용하기
이제 설치한 폰트를 사용할 준비가 되었어요! 워드 프로세서, 디자인 소프트웨어 등에서 새로 설치한 폰트를 선택하면 돼요.
추가 팁: 폰트 관리
새로 설치한 폰트가 사용하기 불편한 경우가 있어요. 그러므로 폰트를 관리하는 것도 중요하답니다.
- 제거 방법: 설정 -> 개인화 -> 글꼴에서 설치된 폰트를 확인하고 필요한 폰트를 선택 후 삭제하면 돼요.
- 정리 후 검토: 주기적으로 사용하지 않는 폰트를 정리하면 시스템을 더욱 깔끔하게 유지할 수 있어요.
✅ 나만의 독특한 블로그 디자인을 위한 폰트 선택 팁을 알아보세요.
다양한 폰트 사용으로 창의력 높이기
다른 폰트를 사용해보면 정말 새로운 경험이 될 수 있어요. 예를 들어, 포스터 디자인을 할 때는 하나의 폰트를 제목에, 다른 폰트를 본문에 적용해보세요.
| 폰트 종류 | 사용 사례 | 효과 |
|---|---|---|
| 세리프 폰트 | 인쇄물, 책 | 전통적이고 신뢰감 |
| 산세리프 폰트 | 웹디자인 | 현대적이고 깔끔함 |
| 스크립트 폰트 | 초대장 | 감성적이고 개인적인 느낌 |
위의 표를 통해 폰트의 특징에 따라 어떤 상황에 적합한지 쉽게 이해할 수 있어요.
결론: 새로운 폰트로 창의력 발휘하기
이번 포스팅에서는 윈도우 10에서 폰트를 어떻게 간편하게 추가하는지에 대해 자세히 알아보았어요. 폰트를 추가하고 활용하여 문서나 디자인에 나만의 개성을 더해보세요! 여러분의 창의력은 새로운 폰트와 함께 더욱 풍부해질 거예요. 지금 바로 새로운 폰트를 찾아보고, 설치하여 다양한 프로젝트에 활용해 보세요.
자주 묻는 질문 Q&A
Q1: 윈도우 10에서 폰트는 어떻게 추가하나요?
A1: 원하는 폰트를 다운로드한 후, 파일을 더블 클릭하여 미리보기를 열고 설치 버튼을 클릭하면 됩니다.
Q2: 무료 폰트를 어디서 찾을 수 있나요?
A2: Google Fonts, DaFont, 1001 Free Fonts와 같은 무료 폰트 웹사이트에서 다양한 폰트를 찾을 수 있습니다.
Q3: 설치한 폰트를 어떻게 관리하나요?
A3: 설정 -> 개인화 -> 글꼴에서 설치된 폰트를 확인하고 불필요한 폰트를 선택하여 삭제하면 됩니다.